The “Twitter” Title allows you to embed tweets related to a Hashtag and/or a given user.
Only one “Twitter” Title can be created in the same Title Set.
Some examples:
Items
The texts and images can be replaced by Twitter feed elements. This is configured via the window 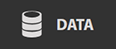 .
.
Data
On the right-hand side, you decide on the different display conditions of tweets:
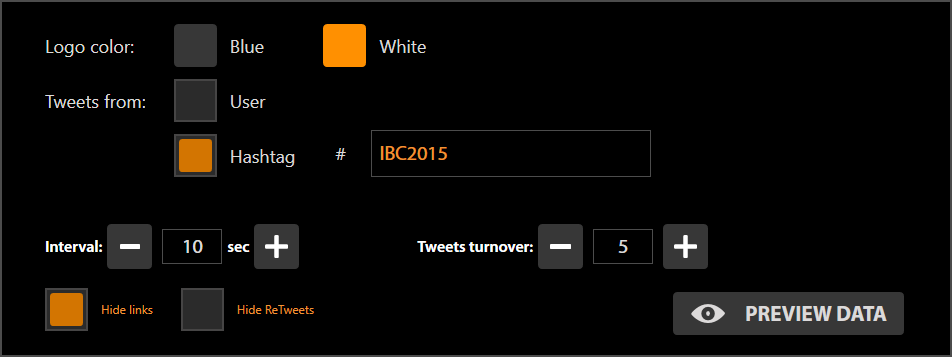
You can select “User” and/or a “Hashtag” in order to filter tweets to display.
- Interval: allows you to define the turnover time between each tweet
- Tweets turnover: allows you to define the number of tweets to circulate (if no new tweets come in, you can redisplay the last X amount).
- Hide links: to hide the links inserted in a tweet, so that they cannot be clicked on.
- Hide ReTweets: to hide the RTs
- Preview Data: allows you to preview the tweets received based on the chosen configuration. For this, a Twitter account must be linked to the Multicam module. See Activation of Twitter account.
The tweets are only displayed upon the arrival of new tweets.
Twitter API does not authorise operational protection. Please do not activate/deactivate the preview too often.
You have various variables coming from Tweets, such as the ones presented below:
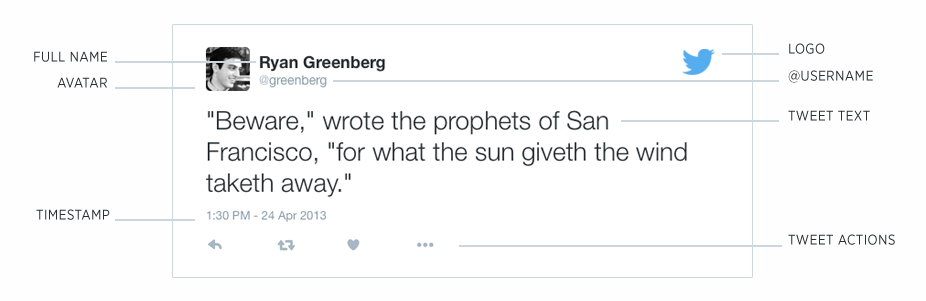
Images:
- Profile picture: Avatar of the user who sent the tweet.
- Image: In the event that an image is inserted into the tweet, it can be displayed.
- Logo: This is the Twitter logo. It must be present, with white or blue filling, with regards to Twitter Broadcast guidelines.
If you would like to keep your image and do not want it to be dynamically replaced, select the empty field in the drop-down menu.
Texts:
- Username: Pseudonym of the writer (E.g: @multiCAMsystems)
- Full name: Full name of the writer (E.g: Multicam Systems)
- Tweet text: Content of the tweet
- Timestamp: Based on the Twitter display format, the date of the tweet
- Custom: You can link together various text information. This allows you to display the rest, in just one line.
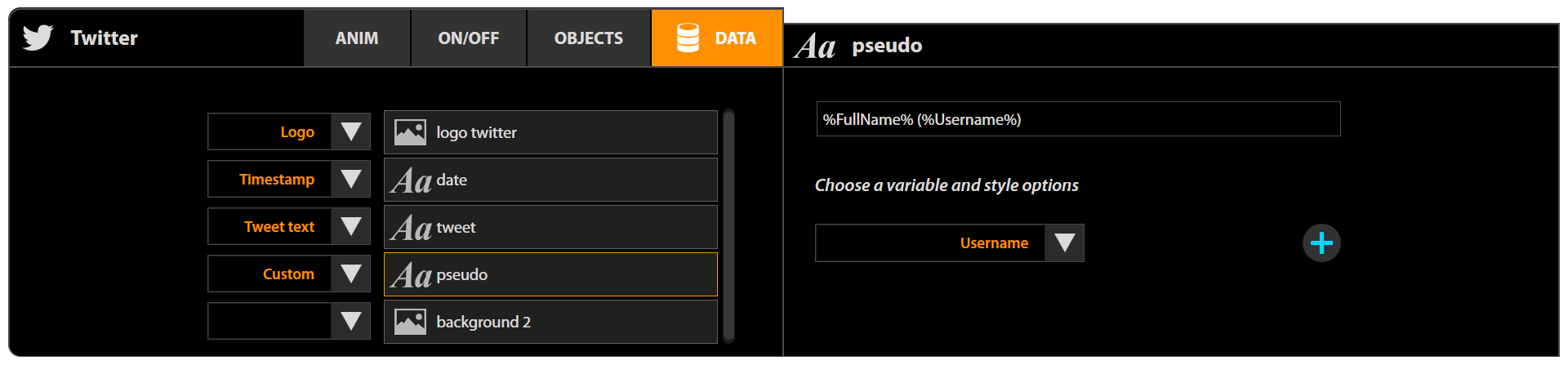
To add to the text, simply choose a text field and click on . Every dynamic text will be surrounded by the % symbol. You can also insert static text like in the examples below (username in brackets)
. Every dynamic text will be surrounded by the % symbol. You can also insert static text like in the examples below (username in brackets)
If you would like to keep your text and you do not want it to be dynamically replaced, select the empty field in the drop-down menu.

